Architectural Studio
Sketching and Drawing
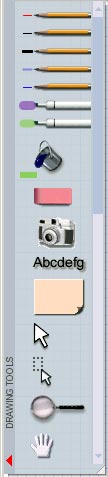 Sketching
Sketching
Use any of the drawing tools—pencils, pens, markers—for freehand, freeform sketching. This gets your information into digital form from the start and incorporates most traditional and familiar method of working for architects.
Hardline Drawing
Hardline drawing allows for more drawing control by creating straight
line, circles, and rectangles. It supplements freehand sketching capabilities
with basic vector-based drawing templates.
Erasing
Use the eraser to remove partial or whole entities. It’s a fast and
flexible method to break, shorten, trim, or delete lines.
Snapping to Geometry and
Grid
Snap to workspace grid and imported drawing geometry with snap cursors.
The precision placement of elements gives you greater control of your
drawing.
Edit Line Properties
Use this command to modify basic properties—color, width, transparency—of vector-based lines and shapes at any time.
Sketching on Images
To easily create multiple iterations of digital designs directly over imported images, simply sketch directly on an image or select a piece of trace as an overlay to the image.
Creating Overlays with Trace
Digital trace allows the iteration of ideas on any number of sheet overlays. Simply drag layers of transparent paper over any image, drawing, or 3D model and sketch directly on trace.
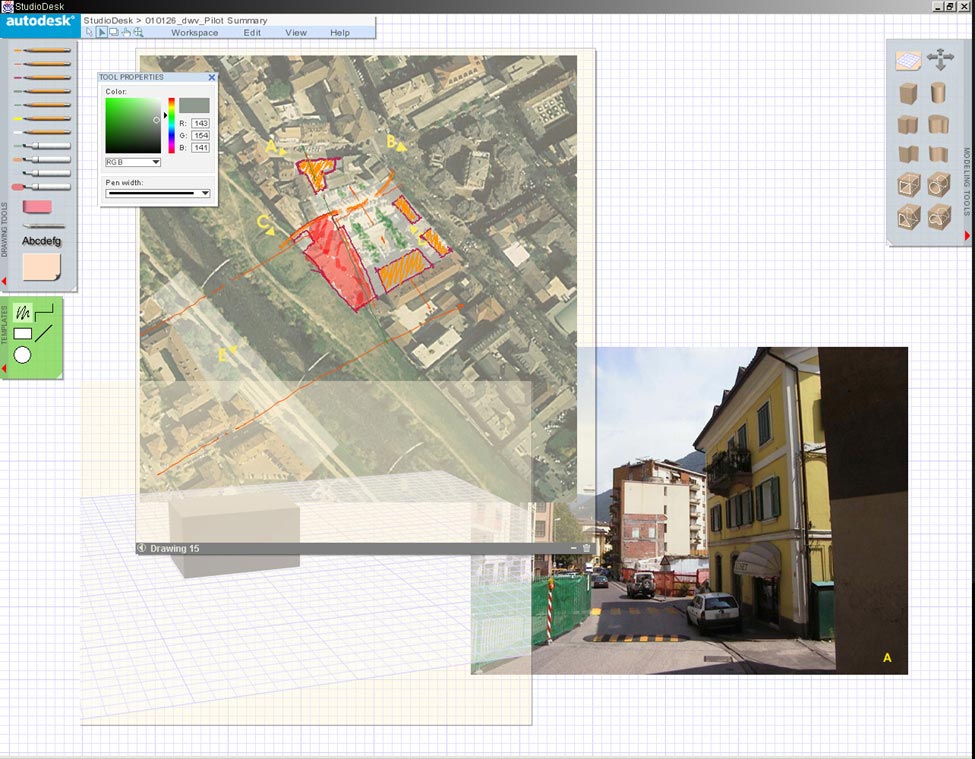
3D Modeling
3D Conceptual Models Use direct-manipulation solid modeling tools, basic forms, and voids to quickly and easily create 3D conceptual models. Work in a fashion similar to clay or chipboard.
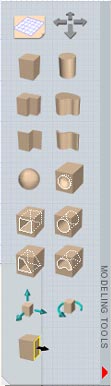 2D Strokes in 3D
2D Strokes in 3D
Use pencils and markers to draw directly on 3D surfaces—whether documents or forms. This feature is great for conducting fenestration studies. You can extrude sketched lines into 3D by pulling the appropriate handle.
3D Standard Views
3D standard views allow for full 360-degree viewing and rotation. The 3D grid provides for accurate perspective viewing that you can control, so you can work with your model in plan, elevation, and even axonometric views.
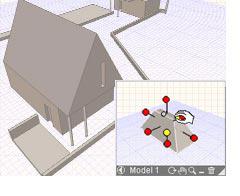 Shadows
Shadows
The Shadows command uses one standard light source to apply shadows to 3D models. Turn on the shadows for a 3D model and quickly simulate lighting and shadow studies in any 3D view.
Design Site Service
Real-Time Design Collaboration and Communication
Use Design Site to explore design ideas with other team members in real time. Save time and money by sharing information with remote locations during all phases of a project.
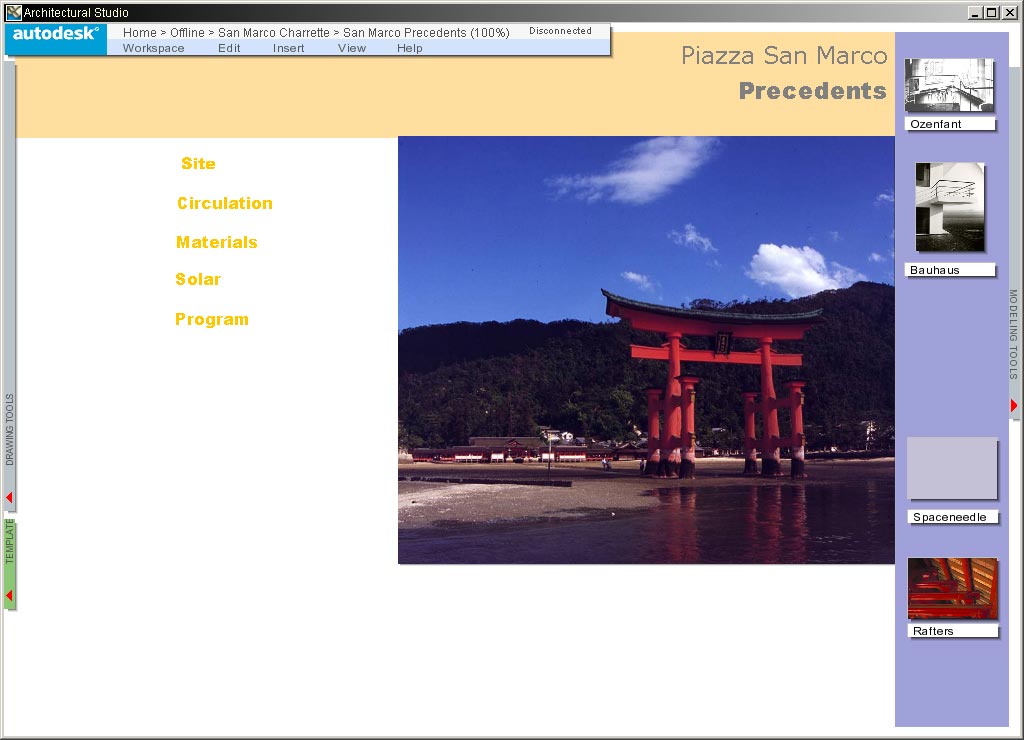
Asynchronous Collaboration and Communication
Online and offline choices allow for asynchronous file and data sharing (similar to working offline in Microsoft® Outlook®). When Internet connectivity is not available, move files offline for editing. Then move information online to allow others to view.
Integrating E-Mail and Instant Messaging Systems
Use Autodesk Architectural Studio with other voice and video technology to communicate remotely in all media. Combine other media, phone, instant messages, and videoconferencing to enhance real-time collaboration for meetings and presentations.
Private and Secure Internet Site
Design Site lets you work with colleagues online with the same privacy as your firm’s conference room. Sites are located on high-performance servers in a secure, state-of-the-art data center with strong encryption that meets industry security standards for hosted products.
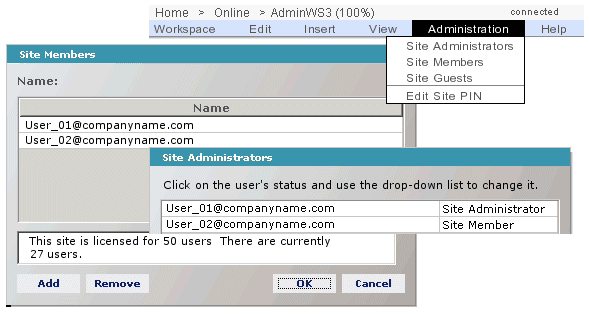
Flexible Administration Tools
Flexible administration tools let you control the level of access granted to members of your site. As your project team changes, you can easily add new users to your site by setting roles and permissions for varying levels of interactivity within your site.
Media Aggregation
Importing Images
Include information from multiple sources and mediums (for example, site conditions or aerial photos) in your documents by importing .jpg, .gif, and .png files into workspaces.
Capturing Images
Take a “snapshot” of your current design or bring in an idea from a web page or views from your desktop with the Snapshot tool. It captures images from within Autodesk Architectural Studio or any other application.
Incorporating Animation
Import animated .gif files into workspaces to enhance presentations.
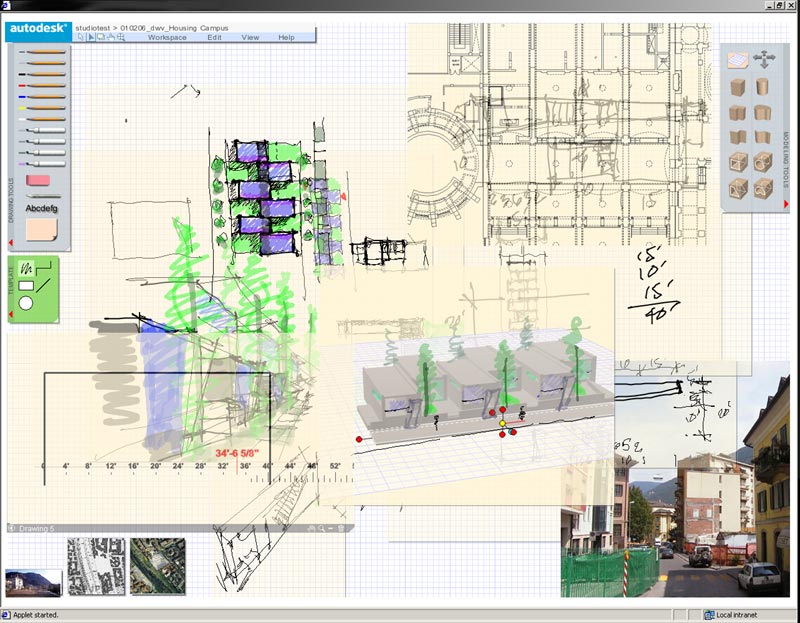
Interoperability
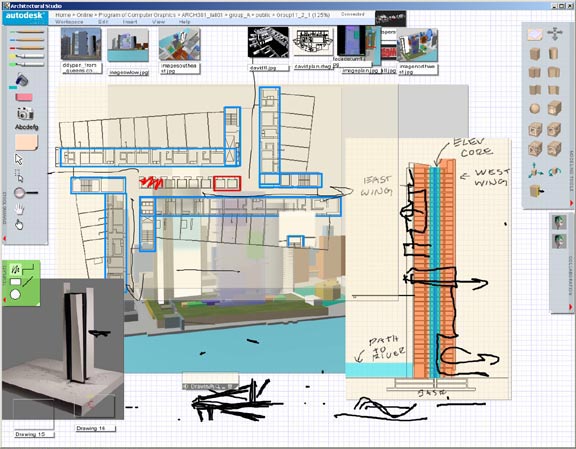 Working
with Autodesk Architectural Desktop
Working
with Autodesk Architectural Desktop
Import DWF information directly from Autodesk® Architectural Desktop with the Publish to Architectural Studio command. You can also export Autodesk® Architectural Studio files directly into Architectural Desktop. Direct import eliminates the barrier between schematic design and design development. Plus you’re simplifying workflow by eliminating intermediate files.
Importing Drawings and 3D Models
Import DWFs of existing drawing files from AutoCAD® 14, 2000, 2000i, and 2002 to use as a read-only base for design iterations. This is similar to grabbing a plot of a drawing file and sketching over it. DWF is lightweight so it will load quickly into your Architectural Studio workspace. It maintains full drawing integrity, enables snapping to geometry, and supports layout and model space views.
Exporting Drawings and Images
Create .asw, .dxf, and .jpg files with Export command. ASW file format is an export of a workspace. This allows for easy import of drawings and sketches into AutoCAD and Autodesk Architectural Desktop. JPG files can be shared with other desktop applications.